- Terminal For Mac Download Version
- Terminal For Mac Download Cnet
- Download Linux Terminal For Mac
- Bloomberg Terminal Download For Mac
- Mac Terminal Commands
- Terminal Emulator For Mac Free Download
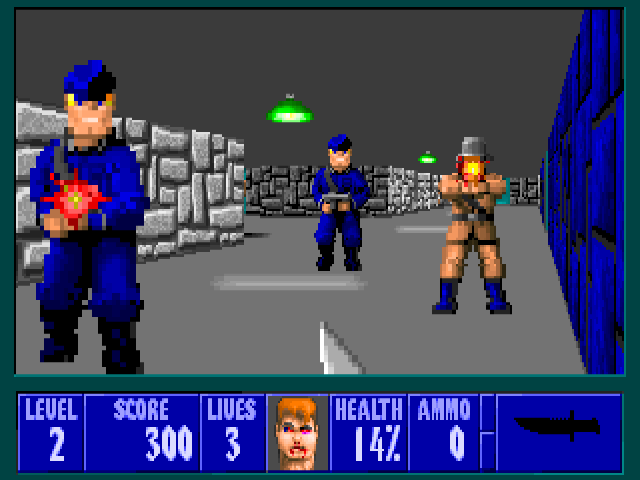
youtube-dl is an Open Source command line tool that lets you download video from YouTube (and many other videos sites). It’s often considered better than those paid video downloaders. In our previous article, we saw how to use youtube-dl to download videos on Android terminal. Even Windows has a YouTube GUI client, there are no such resources available for macOS. So, in this article, we’ll give you a walkthrough on how to install youtube dl on mac. Let’s begin.
Read: 5 best ways to Password Protect folders on mac
Add support for the 'screen' terminal's way of setting the window title. Support SGR (1006) mouse reporting. Allow OSC 4 to set color of first 16 palette entries. Add support for OSC 52 (clipboard integration-thanks, saitoha!). Add support for DECSCUSR which lets the terminal. ITerm2 is a free and open source terminal emulator that offers users a robust search tool. Global Nav Open Menu Global Nav Close Menu; Apple; Shopping Bag +. Unattended access: TeamViewer Host. TeamViewer Host is used for 24/7 access to remote computers, which makes it an ideal solution for uses such as remote monitoring, server maintenance, or connecting to a PC or Mac in the office or at home. Version 6.5.1 - Released 21 September, 2020. Stability improvements. Requires MacOS Yosemite (10.10.0) or newer.
youtube-dl Installation
1. To install, youtube-dl, you need to install Wget first. And in order to install Wget, you need to install homebrew first. So, copy paste the following command on your Mac’s terminal (press cmd + space and type in terminal). Once you run the following command, you Mac will download Homebrew master file from Github. You may have to enter your Mac’s password several times. The whole process will take 10-15 minutes depending on your Internet speed.
2. Once you have downloaded Homebrew, you are ready to install Wget. Type in the following command and also enable OpenSSL for TLS support.
3. Now that we have Wget to download packages from the internet, we will use it to download and install Youtube-dl package. Type in the following command and press enter.
Terminal For Mac Download Version
4. You have now successfully installed youtube-dl on your Mac, however, it won’t work yet. To check you can type youtube-dl on your terminal and it’ll throw a permission error. To fix this, you need to give the right permissions, type in the following command and press enter.
5. And that’s it, now you should be able to download YouTube videos (or any videos from youtube-dl supported sites) by simply typing youtube-dl [video-link]. For example, to download one of my videos from YouTube, I’ll type in the following command.
Terminal For Mac Download Cnet
youtube-dl https://youtu.be/LxTcvc4cgCY
6. You can find the downloaded video in your home folder on your mac. To bring up the home folder simply go to Finder > Go > Home or press the keyboard shortcut CMD + Shift + H.
Must Read: 10 Free macOS apps to boost your Productivity
Download 1080p video using FFmpeg
By default, FFmpeg will download the second highest resolution. You may have to install FFmpeg to get the highest quality video. Without FFmpeg, you will likely get the second highest which in our case was 720p. To install FFmpeg, type in the following command.
brew install youtube-dl ffmpeg
Also Read: 5 ways to transfer files from mac to mac
Wrapping Up
So, this is how you use youtube-dl to download videos using your terminal. The app works exactly as advertised, yet not many people know about it. Anyway, if you wish to change your download location or download different resolution of the video, you can check out youtube-dl command line parameters on Github.
These advanced steps are primarily for system administrators and others who are familiar with the command line. You don't need a bootable installer to upgrade macOS or reinstall macOS, but it can be useful when you want to install on multiple computers without downloading the installer each time.
Download macOS
Find the appropriate download link in the upgrade instructions for each macOS version:
Download Linux Terminal For Mac
macOS Catalina, macOS Mojave, ormacOS High Sierra
Installers for each of these macOS versions download directly to your Applications folder as an app named Install macOS Catalina, Install macOS Mojave, or Install macOS High Sierra. If the installer opens after downloading, quit it without continuing installation. Important: To get the correct installer, download from a Mac that is using macOS Sierra 10.12.5 or later, or El Capitan 10.11.6. Enterprise administrators, please download from Apple, not a locally hosted software-update server.
OS X El Capitan
El Capitan downloads as a disk image. On a Mac that is compatible with El Capitan, open the disk image and run the installer within, named InstallMacOSX.pkg. It installs an app named Install OS X El Capitan into your Applications folder. You will create the bootable installer from this app, not from the disk image or .pkg installer.
Use the 'createinstallmedia' command in Terminal
- Connect the USB flash drive or other volume that you're using for the bootable installer. Make sure that it has at least 12GB of available storage and is formatted as Mac OS Extended.
- Open Terminal, which is in the Utilities folder of your Applications folder.
- Type or paste one of the following commands in Terminal. These assume that the installer is still in your Applications folder, and MyVolume is the name of the USB flash drive or other volume you're using. If it has a different name, replace
MyVolumein these commands with the name of your volume.
Catalina:*
Mojave:*
High Sierra:*
El Capitan: - Press Return after typing the command.
- When prompted, type your administrator password and press Return again. Terminal doesn't show any characters as you type your password.
- When prompted, type
Yto confirm that you want to erase the volume, then press Return. Terminal shows the progress as the bootable installer is created. - When Terminal says that it's done, the volume will have the same name as the installer you downloaded, such as Install macOS Catalina. You can now quit Terminal and eject the volume.
* If your Mac is using macOS Sierra or earlier, include the --applicationpath argument, similar to the way this argument is used in the command for El Capitan.
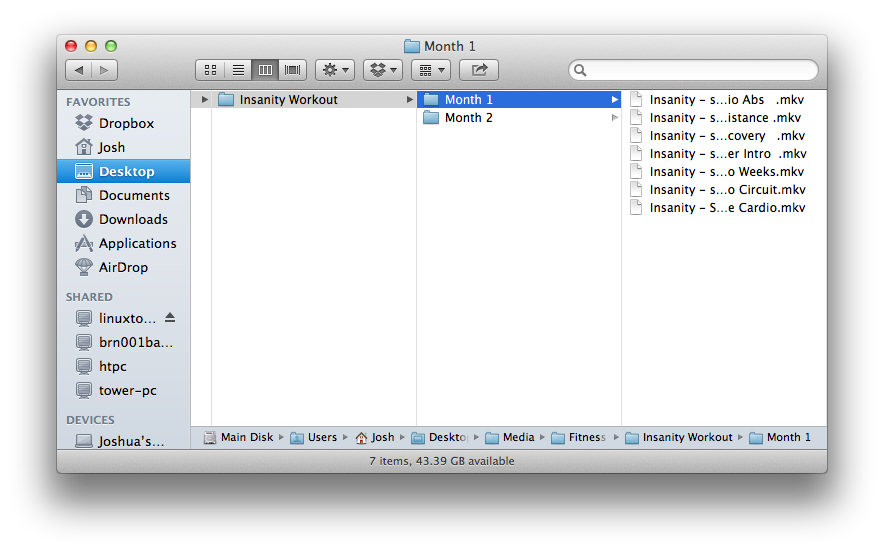
Use the bootable installer
Bloomberg Terminal Download For Mac
After creating the bootable installer, follow these steps to use it:
- Plug the bootable installer into a compatible Mac.
- Use Startup Manager or Startup Disk preferences to select the bootable installer as the startup disk, then start up from it. Your Mac will start up to macOS Recovery.
Learn about selecting a startup disk, including what to do if your Mac doesn't start up from it. - Choose your language, if prompted.
- A bootable installer doesn't download macOS from the Internet, but it does require the Internet to get information specific to your Mac model, such as firmware updates. If you need to connect to a Wi-Fi network, use the Wi-Fi menu in the menu bar.
- Select Install macOS (or Install OS X) from the Utilities window, then click Continue and follow the onscreen instructions.
Learn more
For more information about the createinstallmedia command and the arguments that you can use with it, make sure that the macOS installer is in your Applications folder, then enter this path in Terminal:
The software is around 470 MB in size and shouldn’t take too much time to download if you have a good internet connection.3. Fl studio mac. After you download the file, install it and launch it.4. Click on the Free Download button.
Catalina:
Mojave:
Mac Terminal Commands
High Sierra:
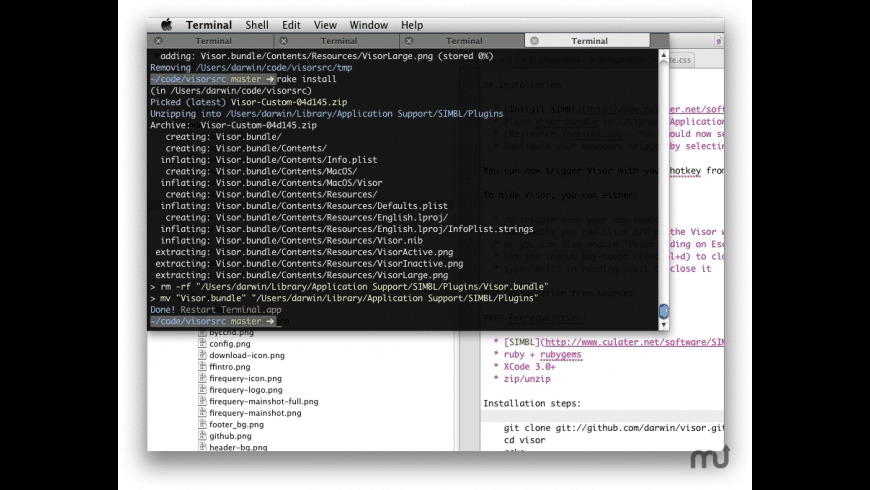
Terminal Emulator For Mac Free Download
El Capitan:
