Slow motion clips are an awesome way to add a bit of flair to your action videos, and your iPhone’s camera can accomplish this with ease. Whether you're shooting slo-mo from the start or looking for ways to slow down a video you have already shot, your iPhone makes it easy. Follow these tips to capture that perfect slow motion clip with your iPhone.
What is slow motion, or Slo-mo, on iPhone camera?
Shooting a slow motion video with your iPhone simply means slowing down the frame rate so that time appears to be moving at a slower rate within the video. It is a common effect used by filmmakers to create unique video clips of athletic footage, nature scenes, or scenes containing a lot of intense action. All iPhones, starting with the 5S model, support slow motion videos, and the feature just keeps getting better and more robust with each new model.

For many Mac users, a slow Internet connection is synonymous with a slow computer. That’s because almost everything they do—from surfing the Web to checking email—requires Internet access. Wondershare Filmora. OS: Windows 7 or later; macOS 10.11 or later. It’s easy to efficiently make a.
If you want to see the Dock’s minimizing animation in slow motion, you can simply press and hold the Shift key on your keyboard while you minimize your window, and it will cause the minimizing animation to slow down about to approximately 4x slower than the stock animation you’re used to seeing when you minimize a window on your Mac.
Slow motion videos take up tons of space on your iPhone. Make room for them by using Gemini Photos before you start shooting. Gemini Photos allows you to keep your best clips and delete the rest quickly and easily.
Download on the App StoreHow slow is iPhone slow motion?
The normal viewing speed on an iPhone is 60 frames per second (FPS). All iPhone models have the ability to shoot slow motion videos at 120 FPS, which is one-half normal speed. iPhone models powered by an A11 Bionic chip or newer (iPhone 8 and up) have the ability to shoot at 240 FPS, which is one-quarter normal speed.
Shooting slow motion with an iPhone
You will find that shooting slow motion videos with your iPhone is addictive and fun, adding drama to a variety of scenes. You are only limited by your creativity! Here is a step-by-step guide for shooting slow motion with an iPhone, no matter what model you currently own.
How to adjust Slo-mo settings on iPhone
The first step to shooting awesome slo-mo videos with your iPhone is making sure you have the correct settings adjusted. As mentioned earlier, the FPS and HD quality of your video will depend on the model of your phone. Here is how to adjust your camera’s settings to shoot slo-mo video on iPhone.
- Open the Settings app on your iPhone.
- Tap Camera.
- Tap Record Slo-mo.
- Choose the appropriate FPS, based on your camera’s model, and the HD and FPS desired for your clip.
- Close the Settings app and open your Camera app to start shooting.
How to shoot a slow motion video on iPhone
Ready to have some fun with your iPhone’s slow motion feature? Here’s how to shoot a slo-mo video with your iPhone.
- Open your Camera app on your iPhone.
- Tap Slo-mo to turn on the slow motion feature. (Slow motion only works with your iPhone’s rear camera, unless you have an iPhone 11, 11 Pro, or 11 Pro Max.)
- Tap the red Record button or either of the side volume buttons to start recording.
- Tap one more time to stop recording.
- Head to the Photos app to play back your slow motion video.
Editing slow motion videos
Using your iPhone to shoot unique scenes in slow motion is only the beginning, of course. Once you have played around with the slow motion feature, you will undoubtedly want to start editing your clips to meet the needs of your video. We have a few tips for changing the speed of your slow motion video so you can use it anywhere.
How to turn an iPhone slow motion clip into a regular video
Whether you accidentally recorded your video in slow motion or decided after-the-fact that you would rather have your video in real time, it is easy to adjust by using the Photos app on your iPhone.
- Open your Photos app and navigate to the slow motion video that you want to speed up.
- At the bottom of the screen, you will see a slider showing where your video changes from regular speed to slow motion. Drag the small white line on the left across the slider until all of the slow motion areas have been changed to regular speed.
- You can get rid of all of your slow motion effects or just a portion by moving the sliders in either direction.
- When you're happy with the results, tap Done.
How to change a normal video to slow motion
Powerdvd for mac free download. Now let’s go the other way. If you want to change your normal video to slow motion, you can do it in iMovie. Here’s how.
- Open iMovie and tap the + icon to start a new project using your video.
- Tap Edit to open the edit screen.
- On the editing timeline, hold down on the part of the video that you want to slow down. If you want to slow down the entire video, drag your finger across the whole timeline until it is highlighted in yellow.
- On the bottom of the screen, tap the speed adjustment icon. (It looks like the speedometer on a car.)
- Drag your finger across the slider to choose the speed of your clip, ranging from one-eighth to double the current speed.
- Tap Play to view your video, and when you're satisfied with the results, tap Done.
Can you speed up or slow down a slow motion video on iPhone?
You can speed up or slow down your video with iMovie by following the steps outlined above. However, you can’t make the slow motion portion of your clip slower than the frame rate capabilities of your iPhone.
When you open your slo-mo video in iMovie, you will see where your clip starts to slow down at the bottom of the timeline. If you hold your finger on the portion that you want to change, the speed slider will show you how fast or slow your video is playing. If your slow motion video is already playing at one-eighth speed, you won’t be able to slow it down further. You can, however, speed it up by moving your finger to the right on the speed slider.
Using a third-party app to make your video even slower or faster
While you can certainly speed up and slow down your videos in iMovie, there are some limitations. For more control over the speed of your slow motion video, try a third-party app like Slow Fast Motion Video Editor, which is available on the App Store.
With the Slow & Fast app, you can choose to slow down parts of your video and speed up other parts. Start by trimming your video into clips. Then, for each clip, choose from −8x to +8x speeds. This is a simple and effective way to make your slo-mo videos slower or faster than what is available in your Camera app.
Slow motion videos are great for showing action and telling stories, and they are fun and easy to shoot. You are only limited by your time and creativity. But your iPhone's camera has even more tricks than that: Live photos, time lapse, Portrait mode and Panoramas give you plenty of room for creativity.
Slow Motion For Mac Desktop

This article provides a list of the best slow motion video software. Slow motion, often called slo-mo or slow-mo, is an effect used in in filmmaking and video production. You may often find the slow motion technique in actions movies and sports replays. The effect can be achieved in different ways. One common ways is to use software. In the list here, you can find the top 8 video editors to make a slow motion effect, free and paid.
Top 8 best slow motion software
#1 Wondershare Filmora
OS: Windows 7 or later; macOS 10.11 or later
It’s easy to efficiently make a slow-mo effect on PC or Mac. You can use slow motion software like Filmora. With Filmora, you can easily slow motion a video by adjusting speed or changing video duration. It’s very easy to use even for beginners.
For example, you can slow down or speed up to:
Speed Up A Slow Mac
- 0.5 (slow down by half)
- 1 (the original speed)
- 2 (double speed)
- Custom value (e.g. 0.1, 0.15, 0.2, 0.25, 0.3, 0.35, 0.4, 3, 4, 5, etc.)
In addition, Filmora also provides a variety of basic and advanced features such as Crop, Reverse, Noise Removal and Green Screen.
3 easy steps to use the slow motion software
Step 1. Download and install the app on your PC or Mac. Launch it. Click Import to add one or more videos into the app based on your need. Alternatively, you can drag and drop files.
The app is highly compatible and supports all common video formats.
Step 2. Drag your video clip down to the timeline and right-click or control-click it. Now select Speed and Duration, which will bring up a window. Slide the speed bar, and the value that appears accordingly shows how slow or fast the clip will be. The further you slide to the left, the slower your video will be. Click OK.
Step 3. To export the slowed down video, click Export. To choose an export format, click Format. Click Export.
Of course, you can also continue editing your video using the other features of the same app.
Tip
When you slow down or speed up a video, the video’s audio track will also change accordingly. To leave the audio track alone, you can first use Filmora to separate audio from video. To do this, double click the file and click Detach Audio.
In addition to being used as slow motion software, Filmora also offers the following main features and benefits.
- Support up to 100 media players
- Offer over 300 built-in effects
- Offer both basic & advanced video editing features
- Features like Split, Screen Record, Speed Control, Keyframe Edit, etc.
- Support 4K video editing
- Support all popular video, audio and image formats
- Provide a rich selection of effects and templates at its Effects Store
- Export videos optimized for uploading to YouTube and other platforms
To see what is possible in Filmora, you can check out its official website.
#2 iMovie
OS: macOS 10.14.6 or later; iOS 13.0 or later
Built-in to macOS and iOS, it can be a free slow motion software app for Mac. If you want to edit video speed without downloading third-party software, you can iMovie to do the editing. Here we will take Mac as an example.
Step 1. In iMovie on your Mac, from the toolbar above the View, click the speed icon.
Step 2. Click the Speed dropdown list that appears. Select Slow.
Step 3. You will be presented with a few options: 10%, 25%, 50% and Auto. You can click Auto and enter a desired value if needed.
Alternatively, you can access the slow motion feature by going to Modifying in the top menu bar.
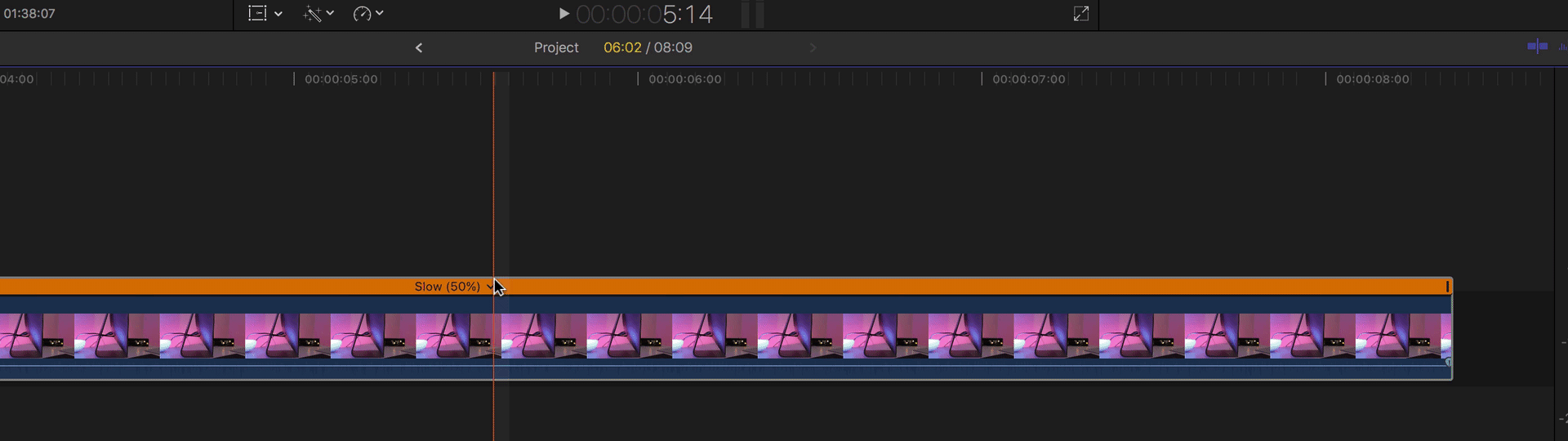
#3 slowmoVideo
OS: Windows; Linux
Slow Motion Machine
If you are looking for open-source slow motion software, this one can be a choice. As a software name suggests, it’s designed to slow down video clips. As a matter of fact, it can also speed up your footage. It supports any video format that supported by FFmpeg. In addition to edit speed, users can also easily add motion blur effect. There are also some useful minor features like Markers. The software allows you to add markers to your video clip, which can be helpful when you deal with long videos.
#4 ReSpeedr
OS: Windows 7 or later
This slow motion software excels at creating high quality slow motion videos. It is compatible with Windows 7, Windows 8, Windows 8.1 and windows 10. With the software, it’s all up to you to determine the speed of the scenes. Useful features like real-time preview help improve efficiency. Despite being professional and sophisticated in its field, the software is user-friendly and doesn’t require a sharp learning curve. With the auto mode and the other modes it provides, users can effortlessly change the speed on the timeline.
#5 Twixtor
OS: Windows; macOS
Instead of being slow motion software, it’s actually a software plugin, which is used to create slow motion in videos. It can be used with software like After Effects, Fusion Studio, Nuke, HitFilm, Media Composer, Natron, Final Cut Pro and Vegas Pro. It allows users to do edit speed on a frame-by-frame basis. Also, it provides options to apply or remove motion blur effect. There are more advanced features like Track Point Guidance and Enhance Dark Imagery. As a result, it can meet various slow motion editing needs.
#6 Slow Motion Video FX
OS: Android 4.3 and up
For those who are looking for slow motion software for Android, this app is worth trying. Available on Google Play, it is free to use. But the free version contains ads. It also offers in-app purchases. With it, you can create slow-mo video from any of your clips on your phone with super ease. Also, it can be used to speed up your video. There are two types of editing choice. With the simple process, you can slow motion the whole video. With the advanced one, you can specify the time points and change the speed of any part of your video. It’s convenient.
#7 Slowmotion Video Editor
OS: Android 4.2 and up
Unlike the one above, Slowmotion Video Editor for Android is free without paid version. Despite being free, it’s good at adding slow motion to videos. In addition, it offers other features like editing, slideshow making and trimming. You can easily create slow motion clip, slow down a song, convert HD video slo-mo. The app can work perfectly offline, which is great.
#8 Slow Motion Video Maker
OS: Android 4.2 and up
To effortlessly slow down video speed on your Android phone, you can also this app. It’s free to use and versatile. In addition to controlling video speed, it can also reverse video and do some basic video editing like trimming. As it supports the most common formats like MP4, MKV and AVI, users can easily import most videos to edit without problem.
Mac Running Slow
Conclusion
Above are the some of the best slow motion video software available. Some of them are free and some are not. Software like Filmora is recommended if you want to easily create various video effects including slow motion. It enables users to easily create funny effects, make educational videos, edit vlogs and do other cool things.
Slow Motion App For Mac
Phillips, NinaSlow Motion For Mac Os
Wondershare Filmora Review: All Details and Alternatives (2020)
It’s not a surprise why many people look for dedicated video editing software. As we already know, video marketing is [..]
